ショッピングガイド
オンラインショッピングご注文方法
- Step 1.商品をカートに入れる
- Step 2.カートのご確認
- Step 3.会員登録・ログイン
- Step 4.ご注文の入力
- Step 5.お届け先の追加
- Step 6.お支払い方法の選択
- Step 7.ご注文を確定する
複数件のご注文が可能になりました。
Step 1. 商品をカートに入れる
ご希望の商品のページより「カートに入れる」をクリックしてください。
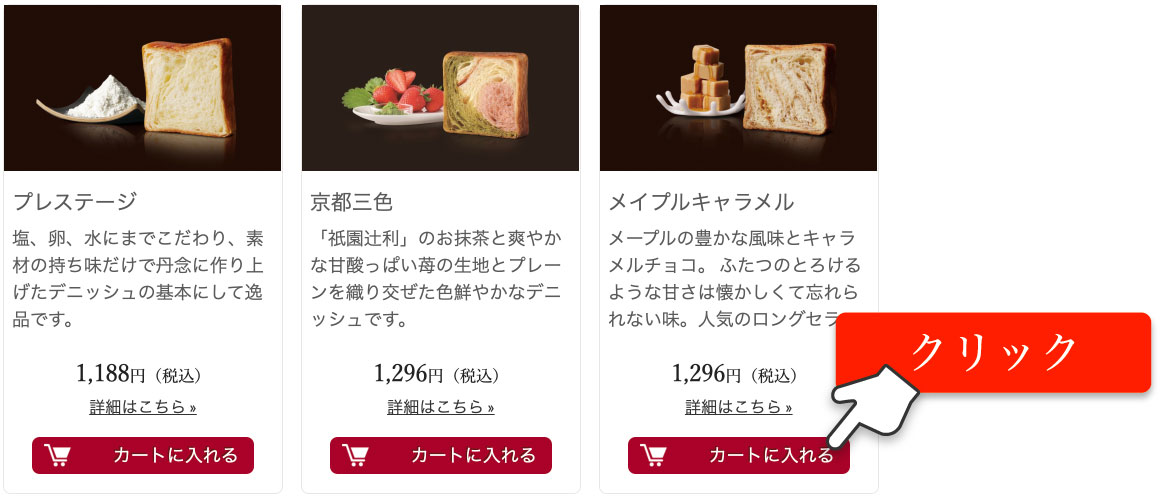
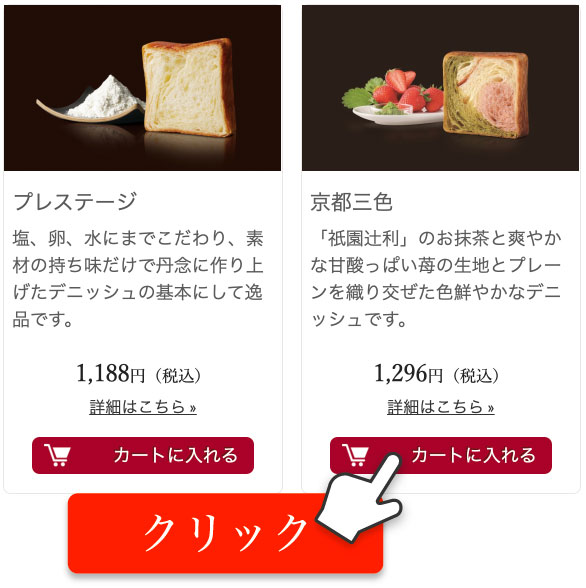
Step 2. カートのご確認
ご注文いただく商品や数量が全て決まりましたら、「購入手続きに進む」をクリックしてください。※商品を追加する場合は「買い物を続ける」をクリックしてください。
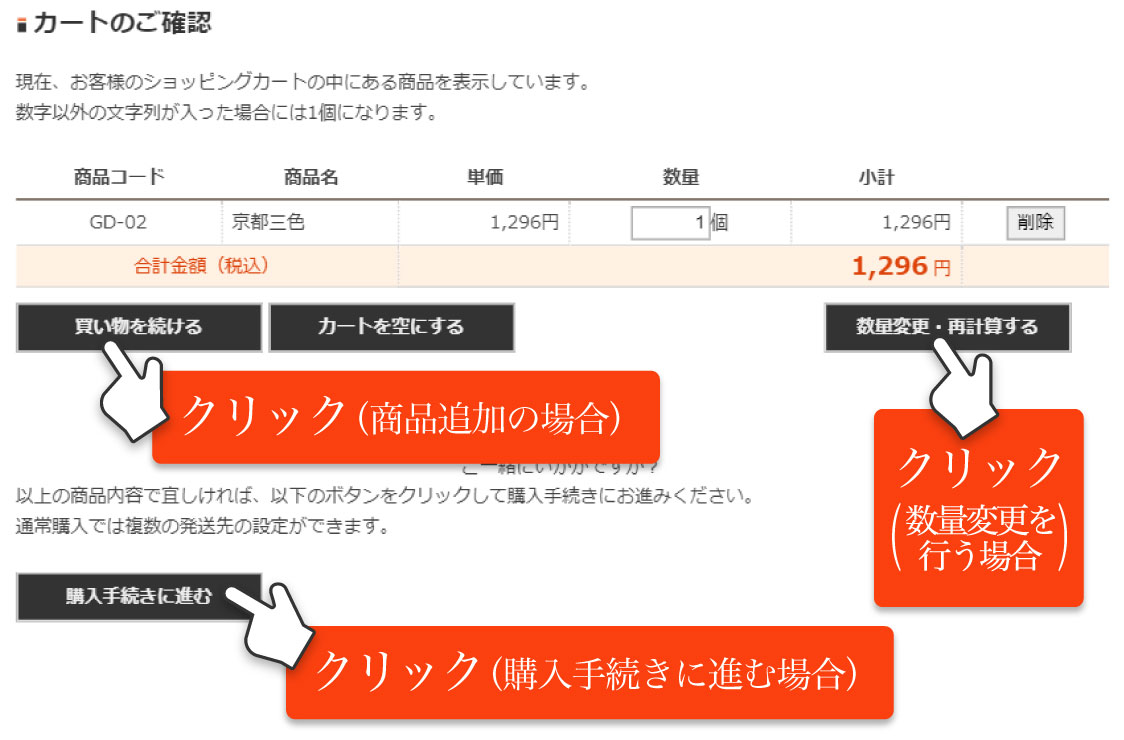
Step 3. 会員登録・ログイン
既にログインされているお客様
自動的にStep 4 に進みます。
会員登録されているお客様
メールアドレスとパスワードを入力して「ログイン」をクリックしてください。
会員登録を行わない場合
「決定」をクリックし、お客様情報を入力してください。入力後「確認する」をクリックし、お客様情報の内容確認後「ご注文画面に進む」をクリックしてください。
会員登録メリット
- ・マイページ作成(過去のご注文確認やお届け先登録が行えますので、ご注文をスムーズに行っていただけます。)
- ・グランマーブルからのメルマガやダイレクトメールをお受取りいただけます。
※受信不要もご選択いただけます。 - ・領収書、納品書をご注文履歴から発行いただけます。
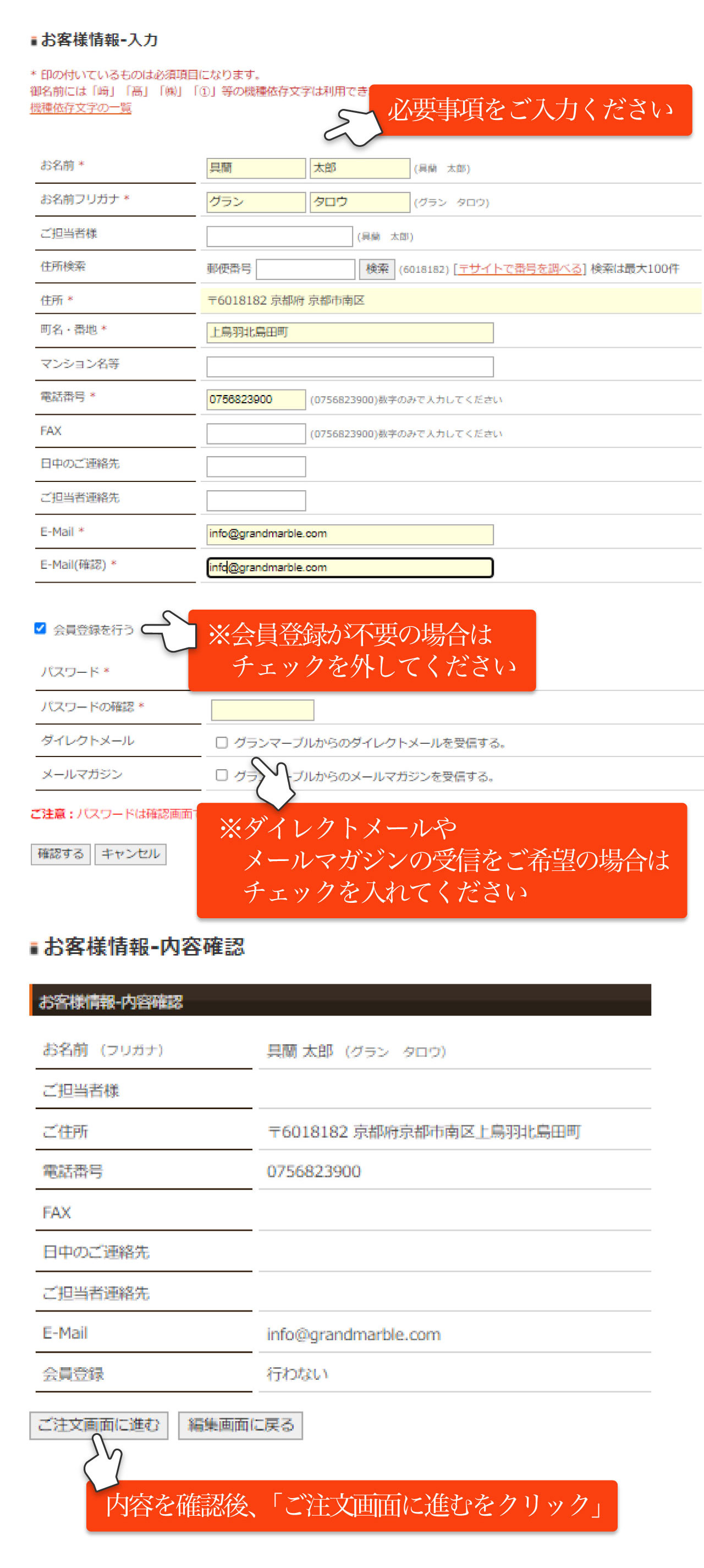
Step 4. ご注文の入力
お届け先を設定する
お届け先の「設定する」をクリックし、お届け先を設定してください。
ご依頼主は、ご注文者が設定されています。変更される場合はご依頼主の「設定する」をクリックして、ご依頼主を設定してください。
※2023年6月1日出荷分より、発送後にお届け先を変更(転送)する場合、
送り状記載のお届け先から変更後のお届け先までの運賃(ヤマト運輸様の定価・着払い)が別途必要になります。
お届け先を設定する際はご確認の上ご入力いただきますようお願いいたします。
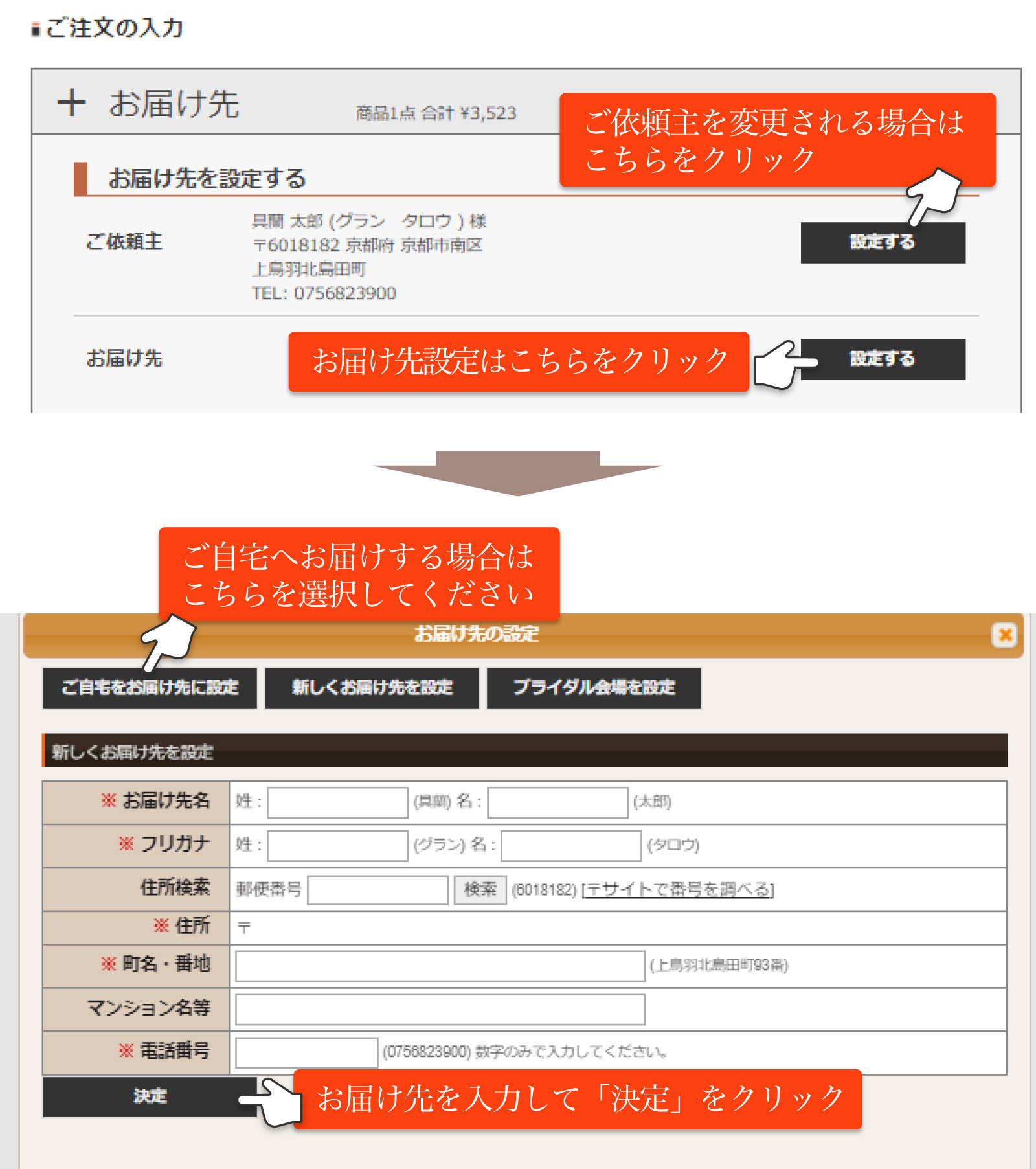
※お届け先にご自宅を選択されますと、発送元はグランマーブルに変更されます。
商品を設定する
商品の数量を変更する場合
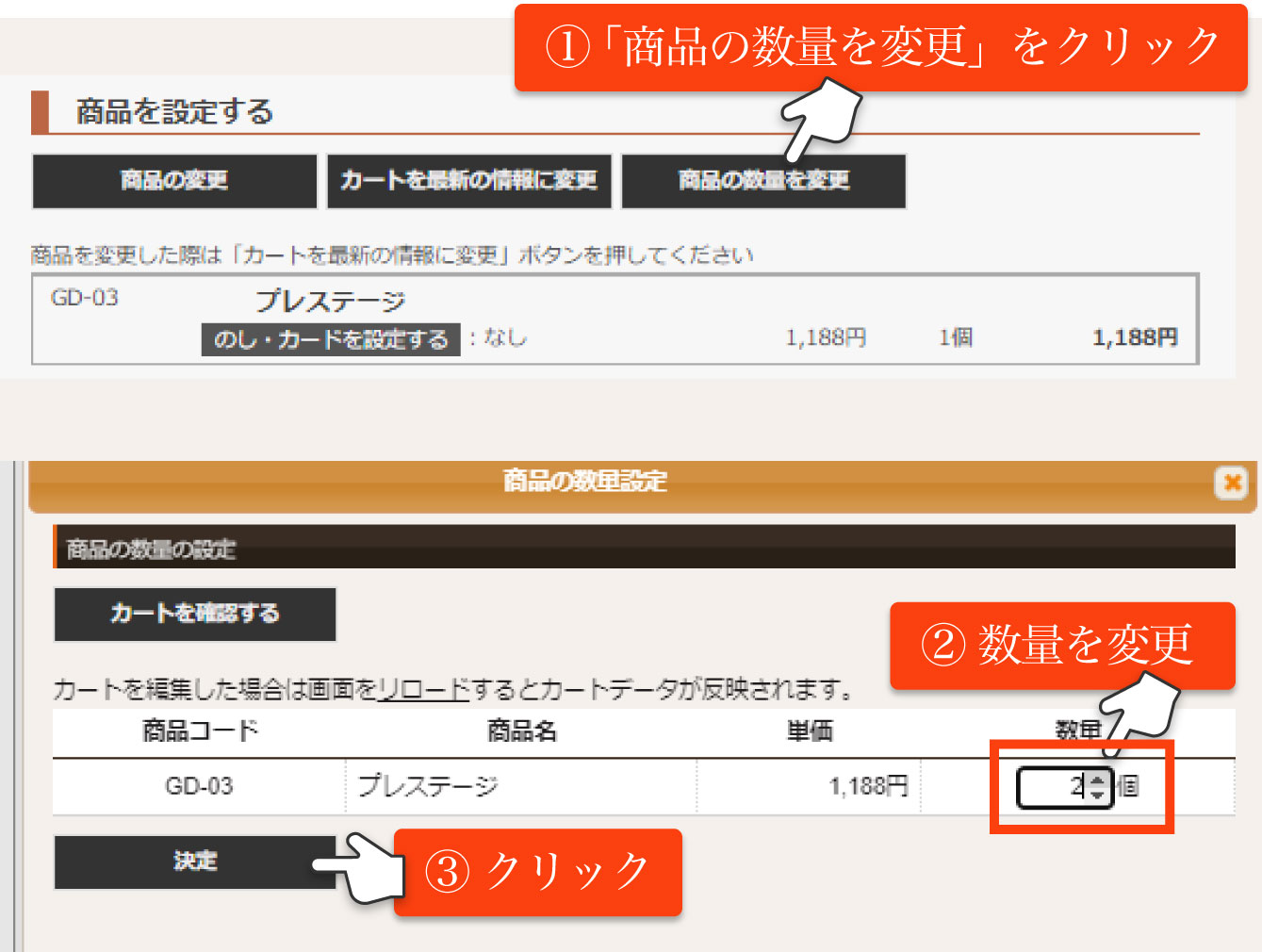
商品を追加する場合
「商品の変更」をクリックすると、Step2のカートのご確認に戻りますので、「買い物を続ける」から商品をカートに入れた後「購入手続きに進む」をクリックしてください。
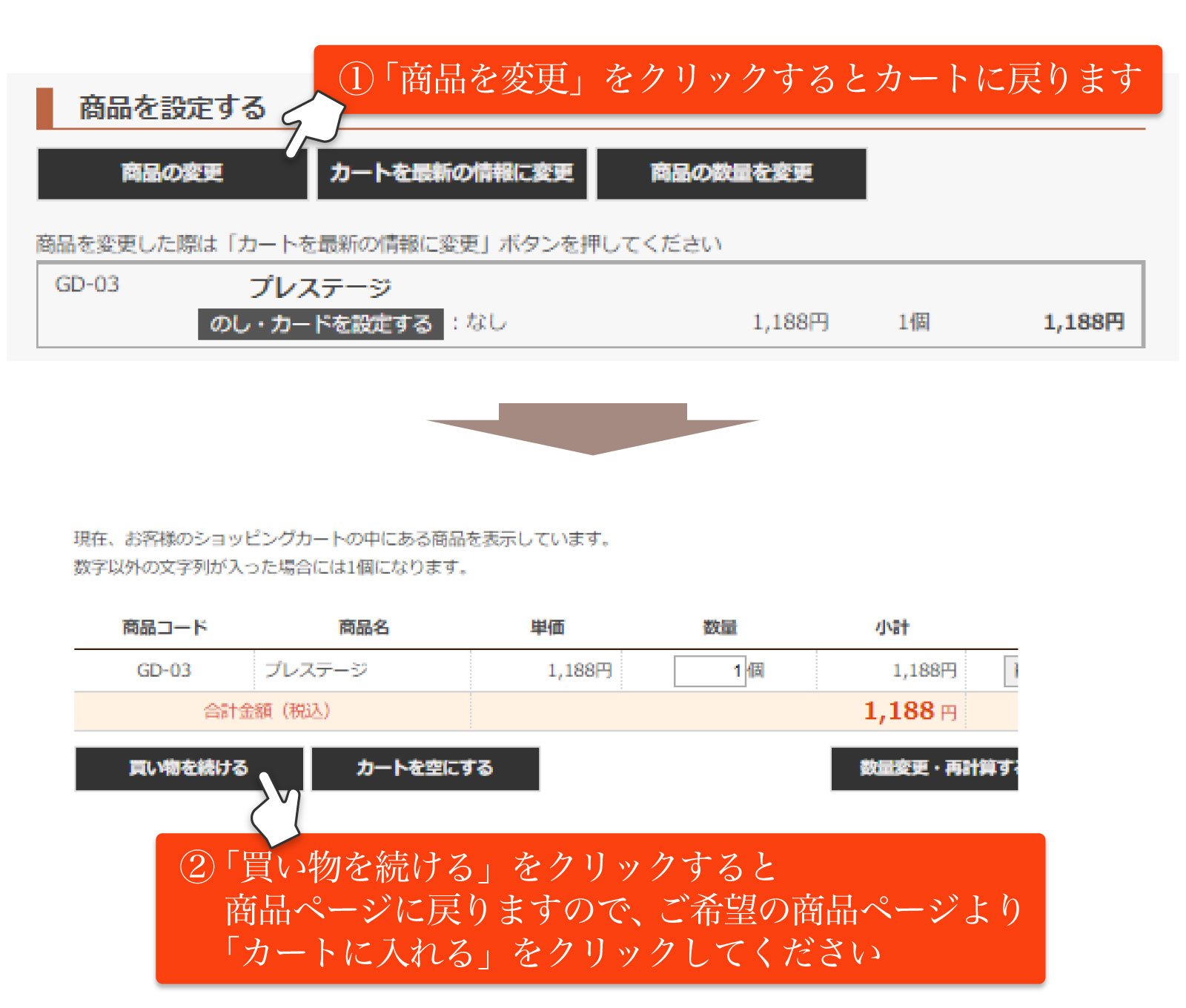
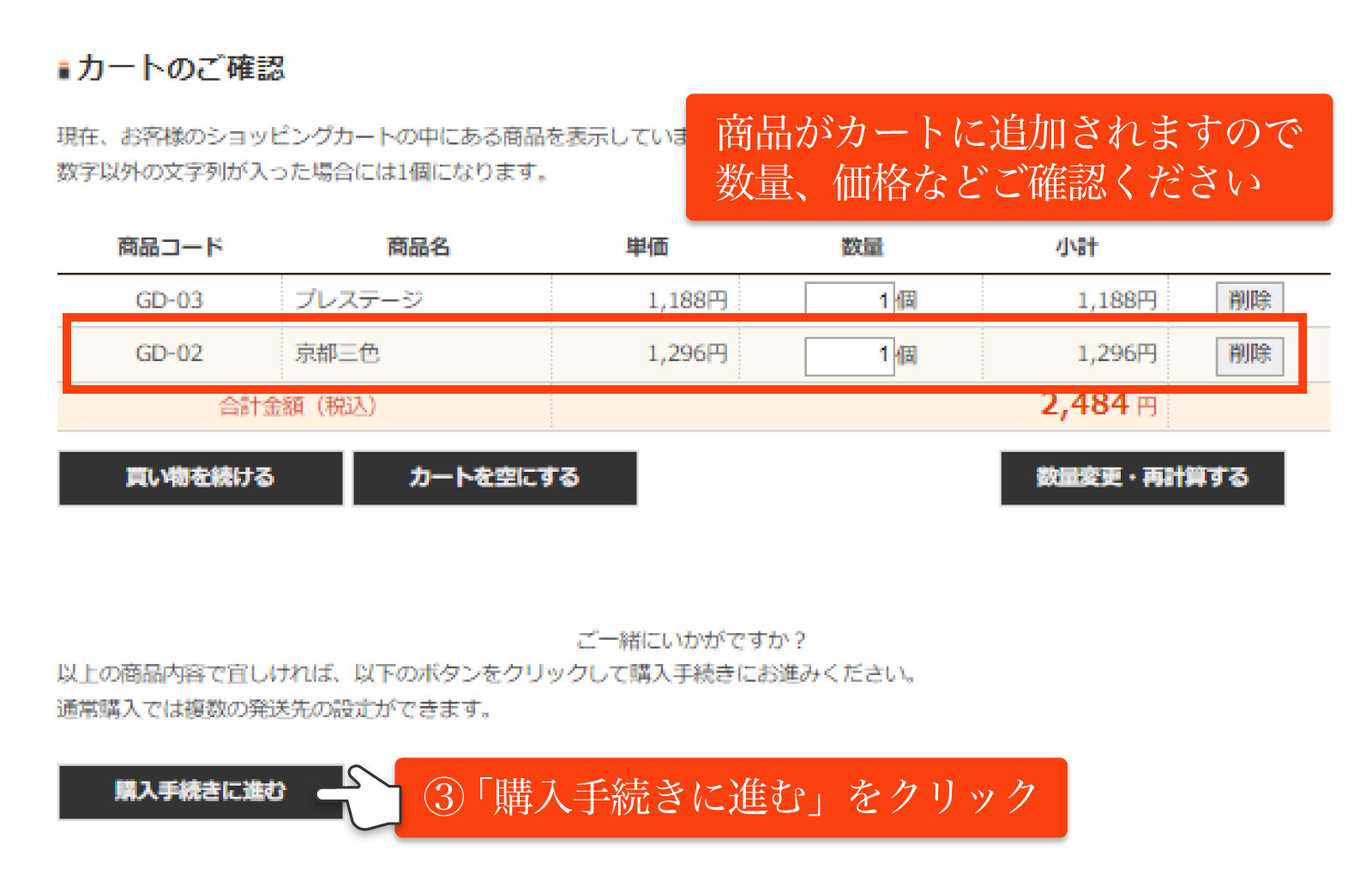
※カートの情報が反映されていない場合、「カートを最新の情報に変更」をクリックしてください。最新情報に切り替わります。
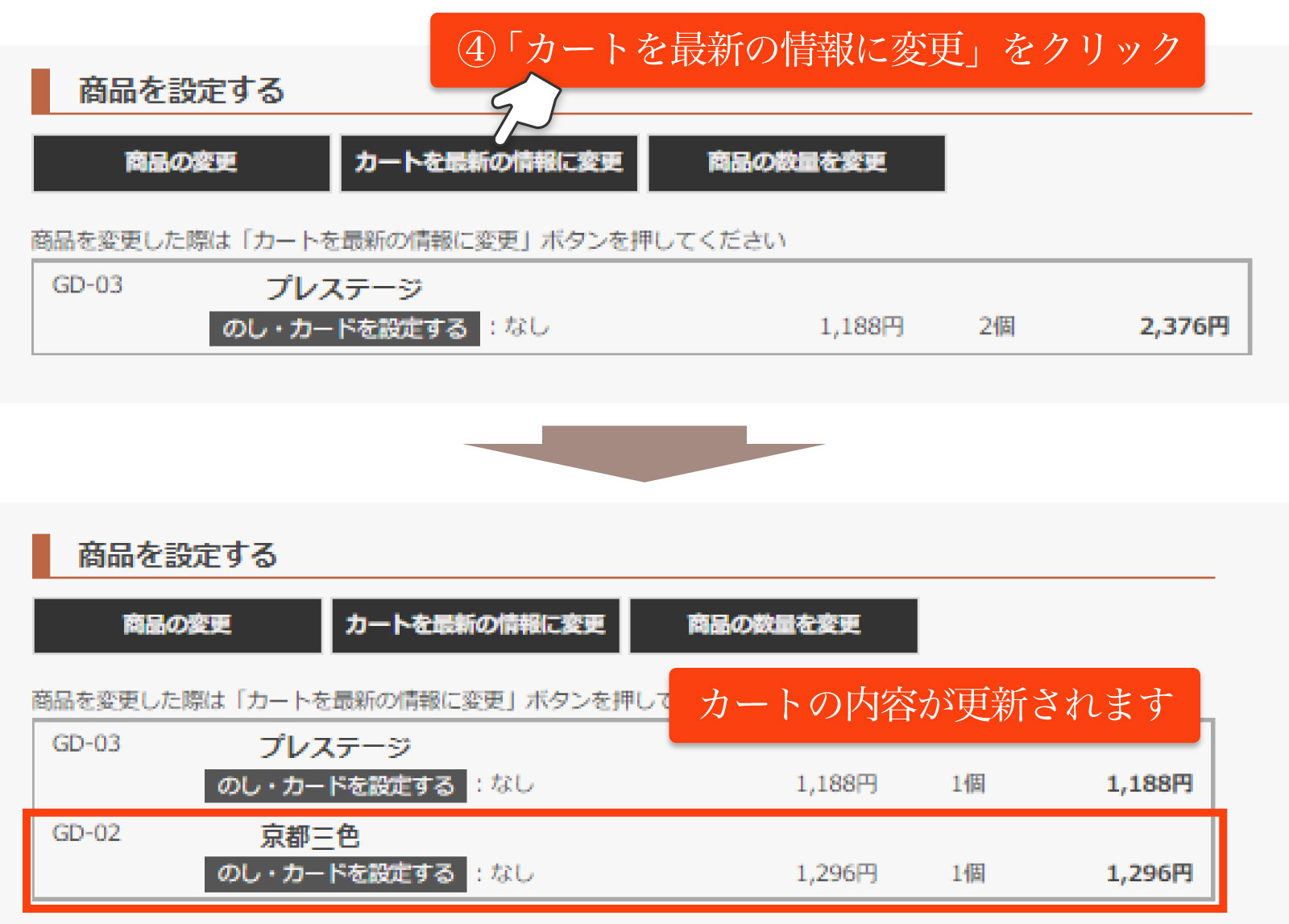
のし、カードを設定する
のし、のしカード、イベント掛け紙、ブライダルカードをご希望の場合は、「のし・カードを設定する」をクリックしてください。のし・カードの種類を選択してください。
のし、のしカードの選択
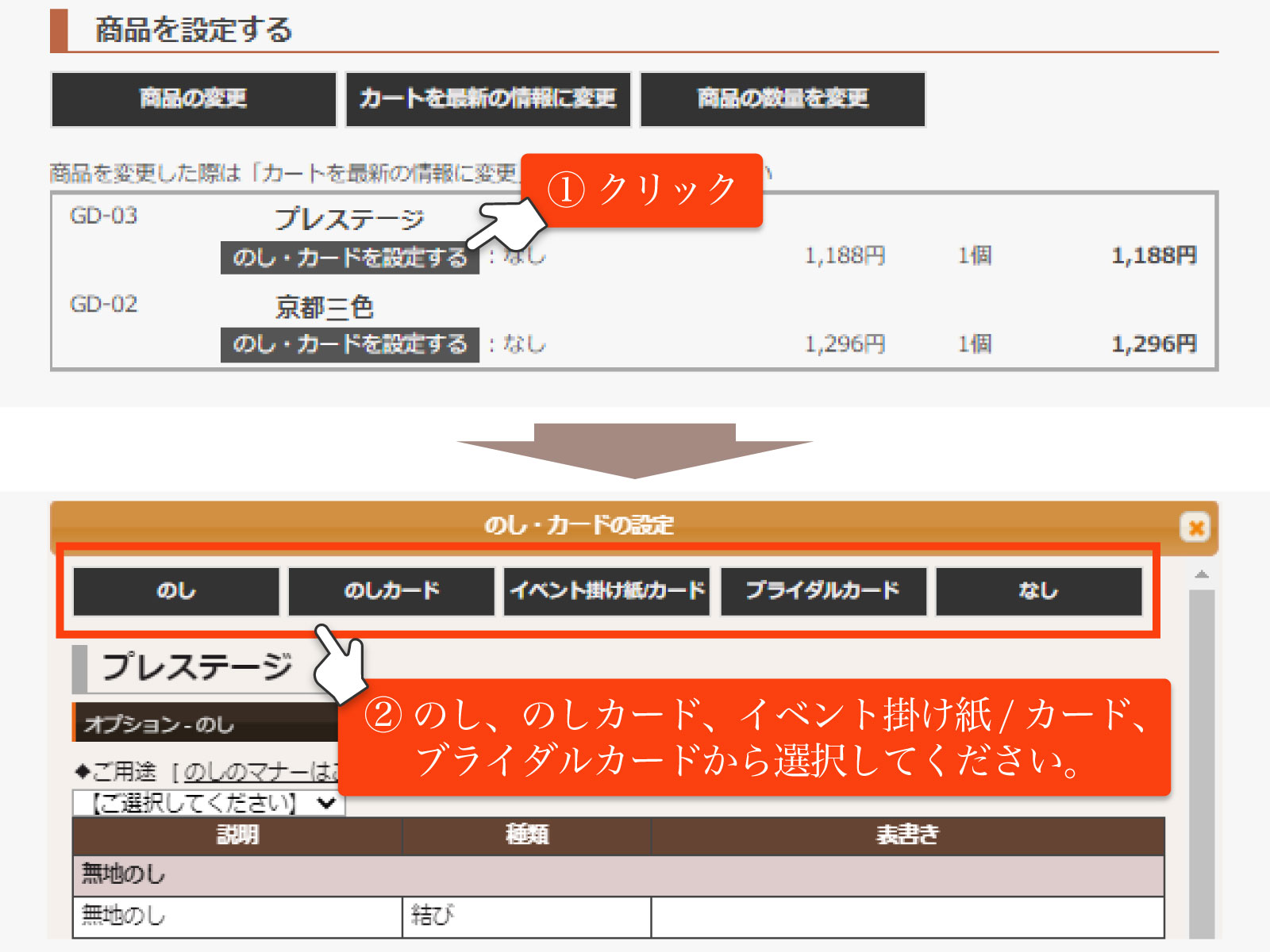
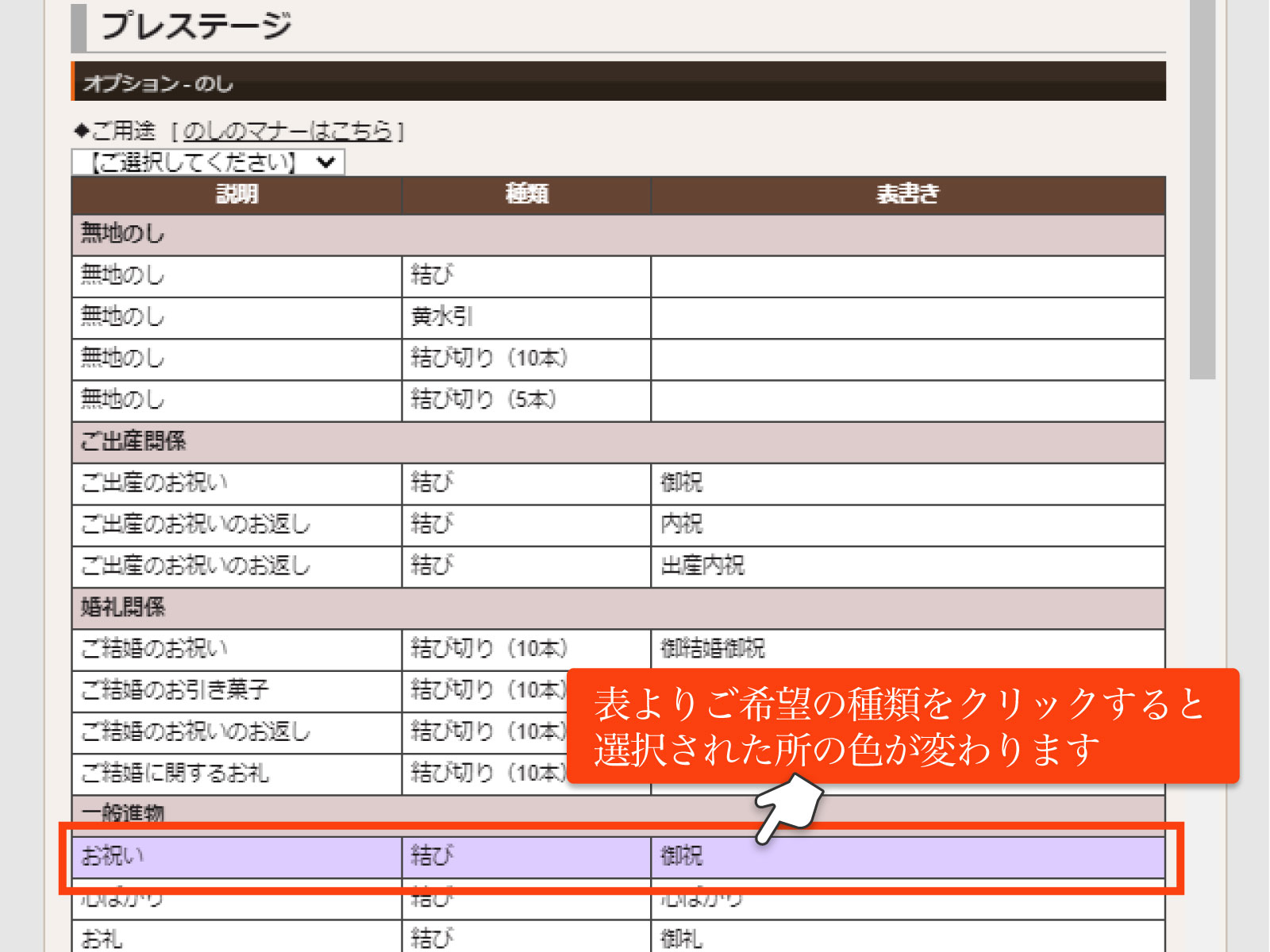
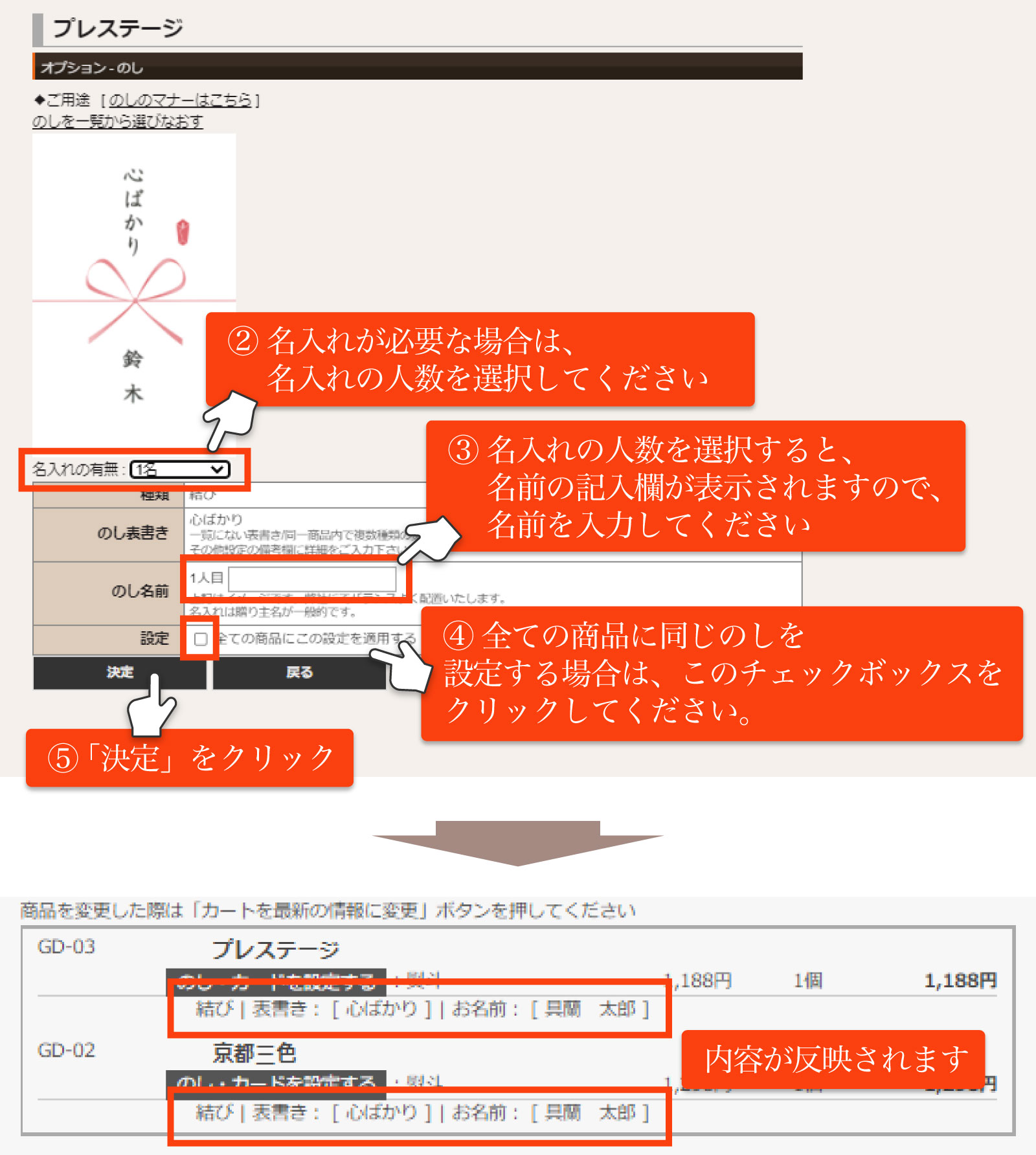
※一覧にない表書きをご希望の場合
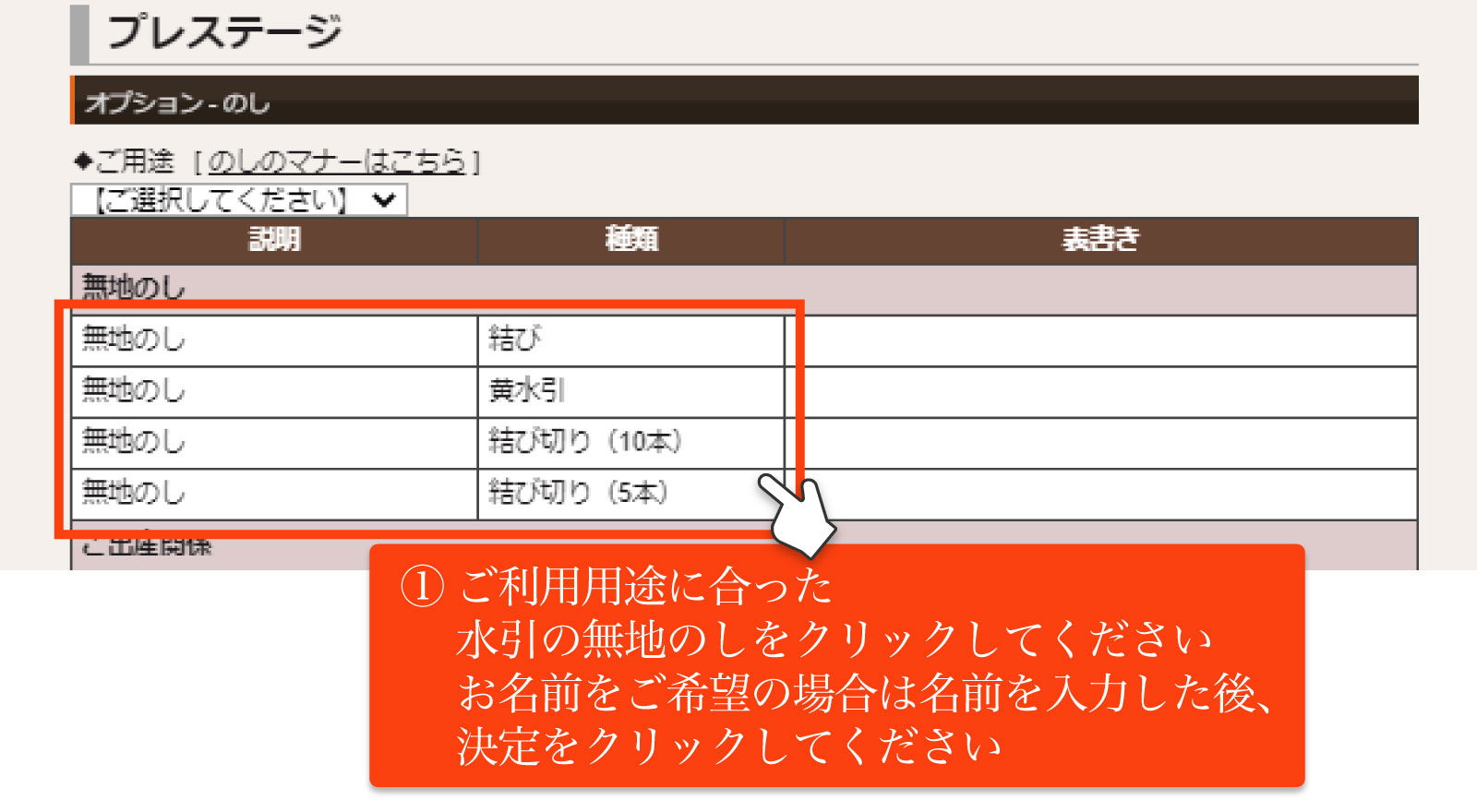
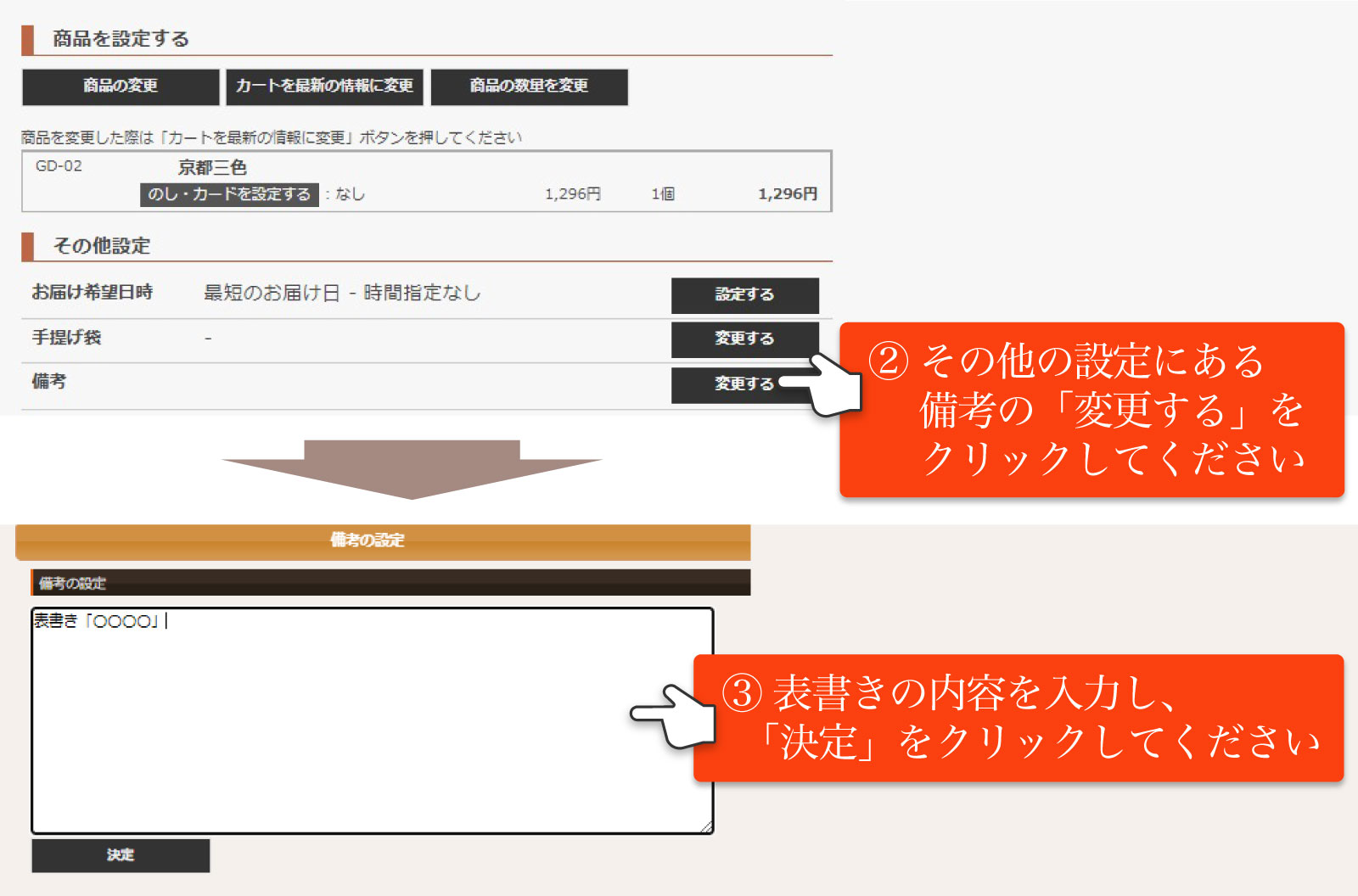
イベント掛け紙、イベントカード
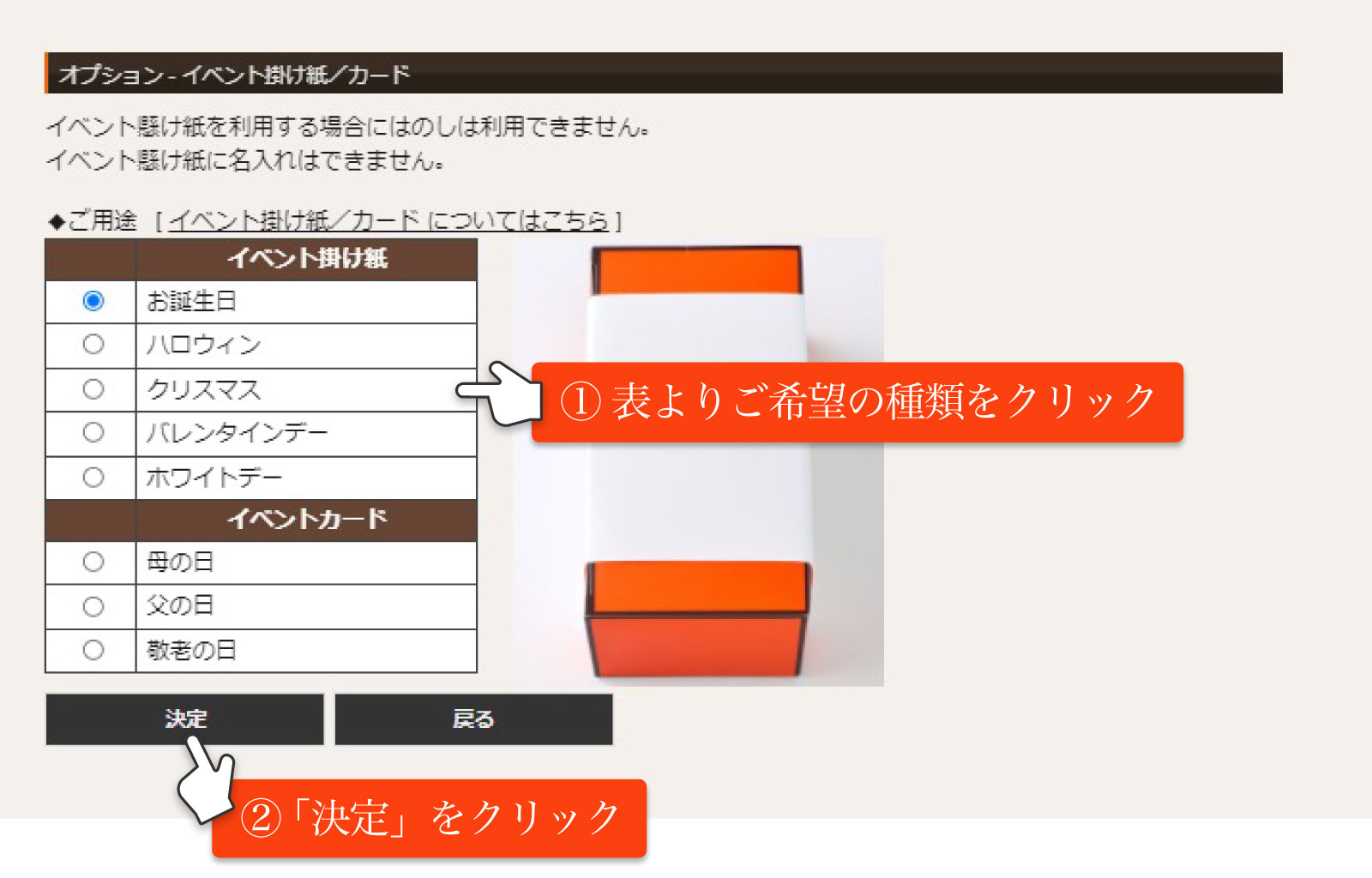
ブライダルカード
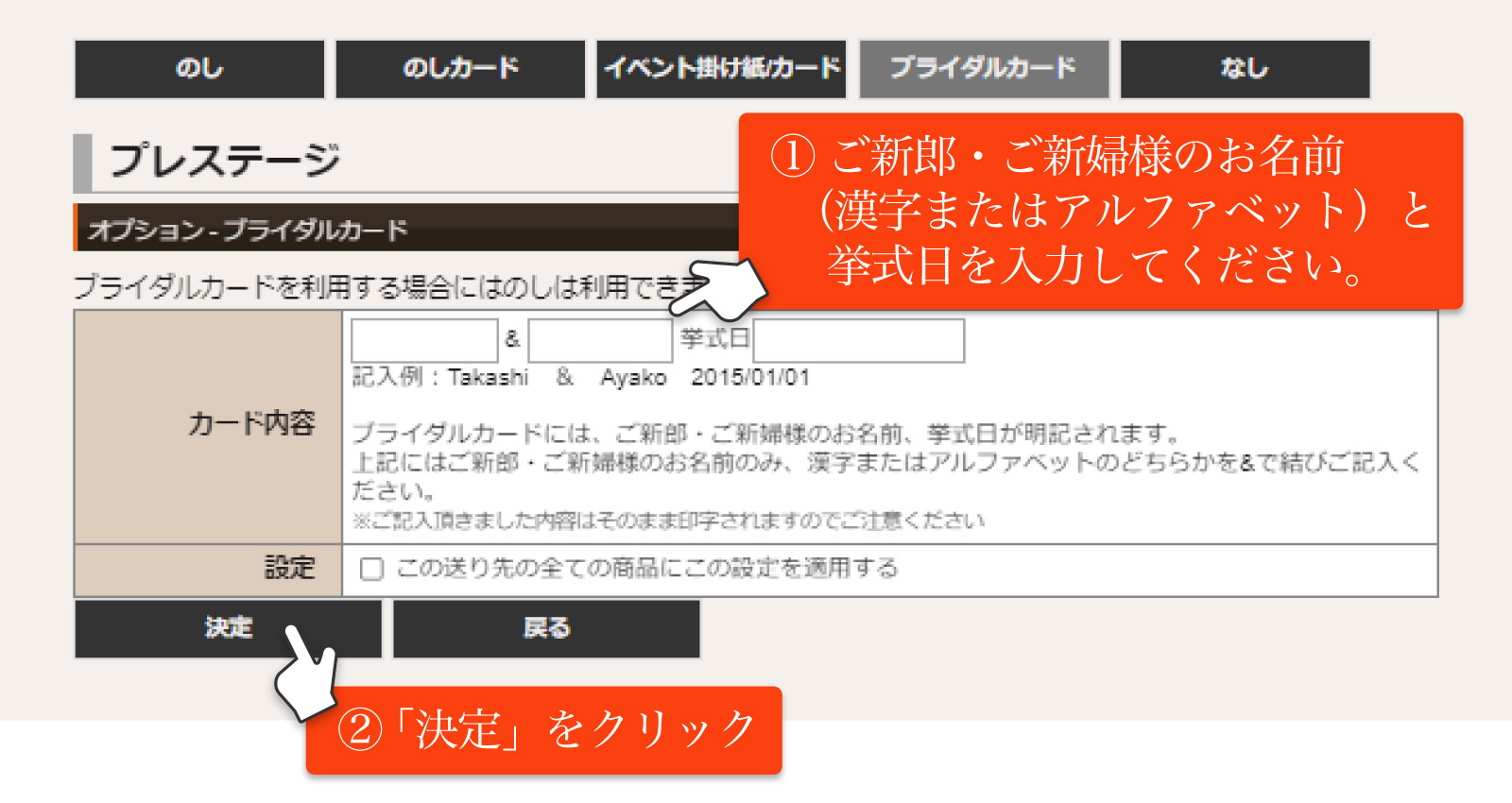
その他設定
お届け希望日時
ご指定がなければ、最短のお届け日にて対応いたします。ご希望日時や時間指定がある場合は「設定する」をクリックし、カレンダーのオレンジ色の日付よりお届け日を選択してください。お届け時間の指定がある場合はご希望の時間帯を選択してください。
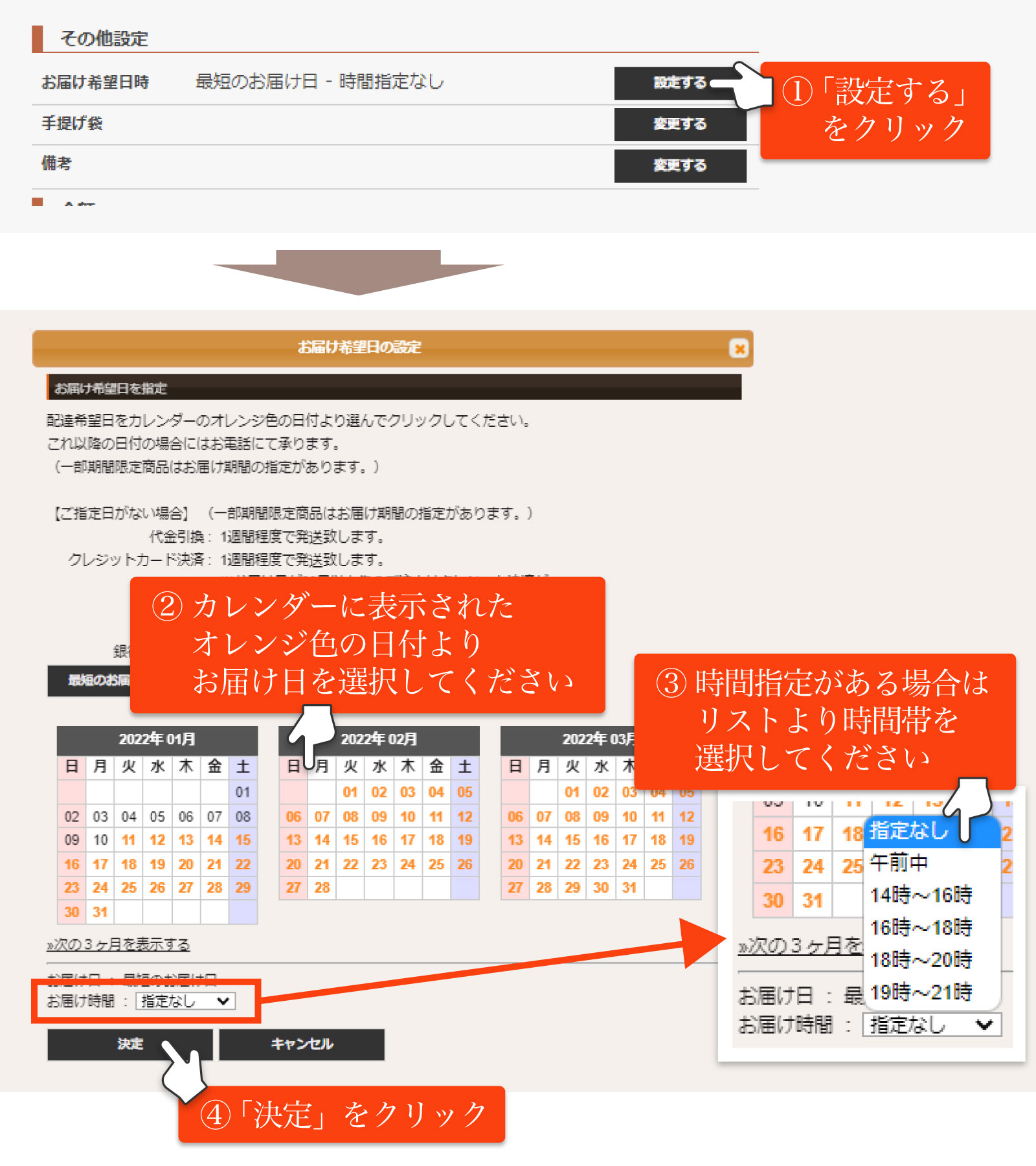
手提げ袋
手提げ袋の「変更する」をクリックし、「あり」か「なし」を選択してください。
内容確認
入力完了後、「ご注文内容を確認する」をクリックしてください。
ご注文内容のご確認ページへ進みますので、ご注文内容をご確認ください。
ご注文内容を編集する場合は、「このご注文を編集する」をクリックしてください。
お届け先が複数件の場合は、「お届け先を追加する」をクリックしてください。(Step5へ)
ご注文内容に間違いのない場合は、「お支払い方法へ進む」をクリックしてください。(Step6へ)
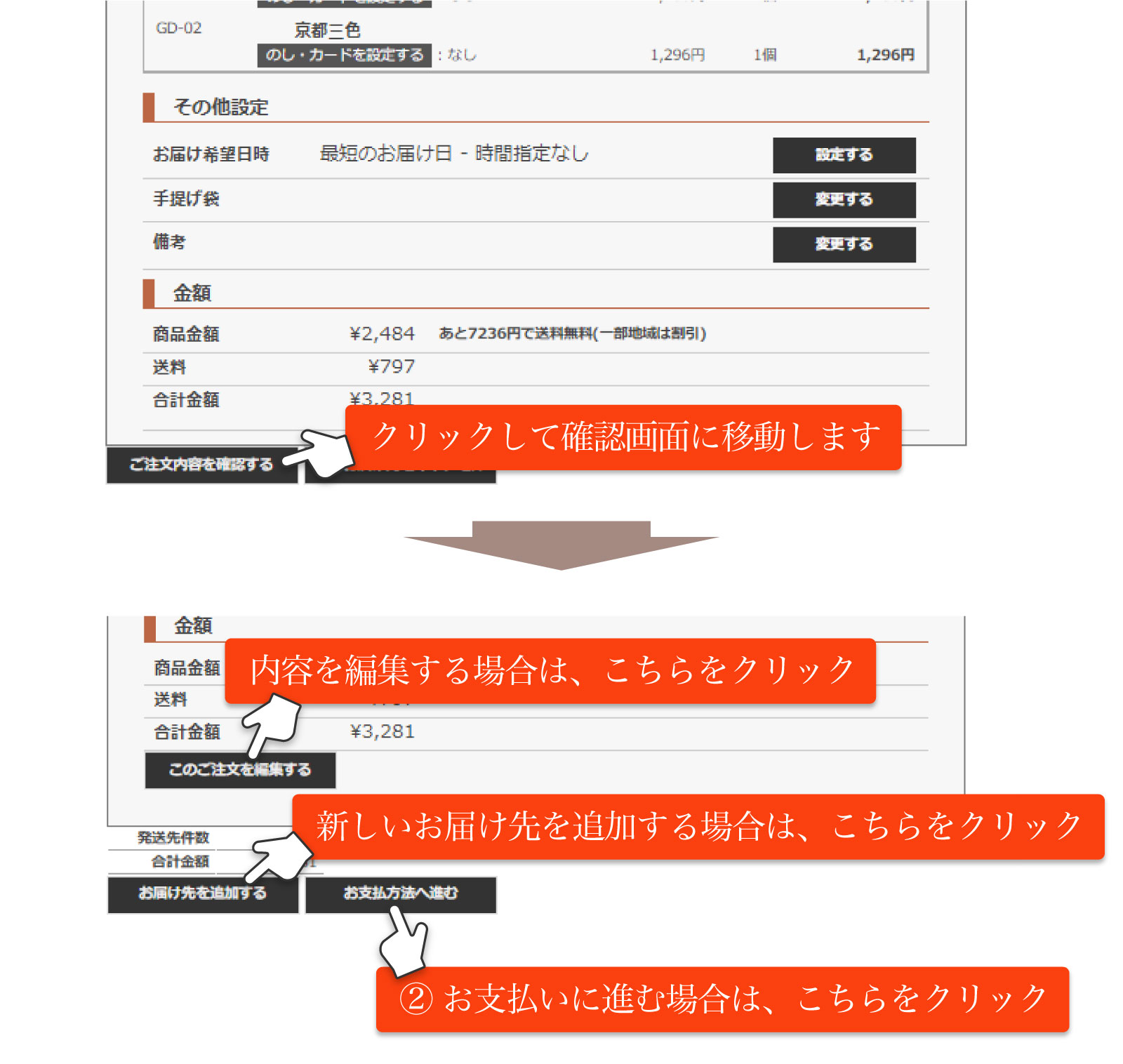
Step5. お届け先を追加する
「お届け先を追加する」を選択されますと、ご注文の入力の画面が出てきますので、次のお届け先をStep4の手順でご入力ください。
※1件目のご注文は、お届け先 1にありますので、内容をご覧になりたい場合は「+ お届け先 1」をクリックされると折りたたまれている画面が開きます。再度クリックいただくと画面は折りたたまれます。
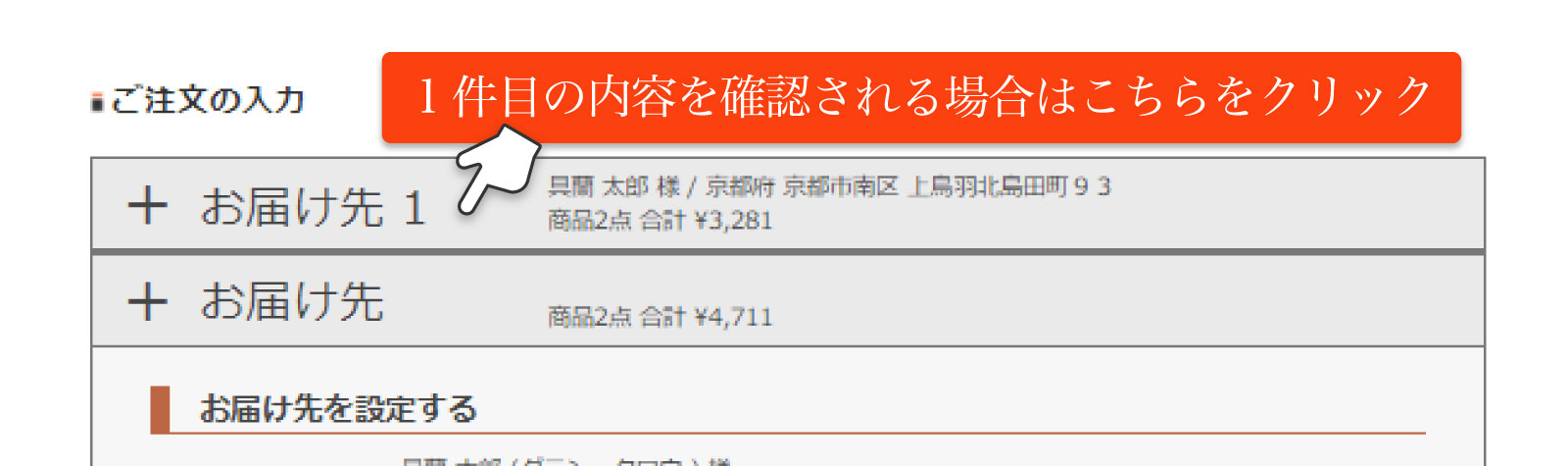
※発送件数と合計金額は、下部に記載されますのでそちらでご確認いただけます。
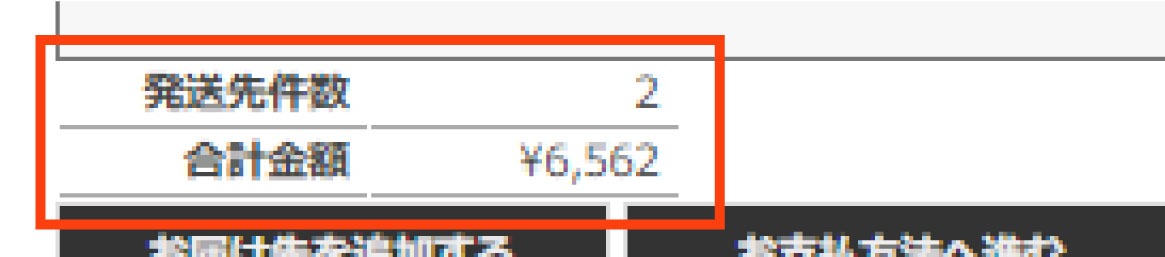
さらにお届け先を追加される場合は、「お届け先を追加する」をクリックいただき、同様の手順でお進みください。
ご注文内容に間違いのない場合は、「お支払い方法へ進む」をクリックしてください。(Step6へ)
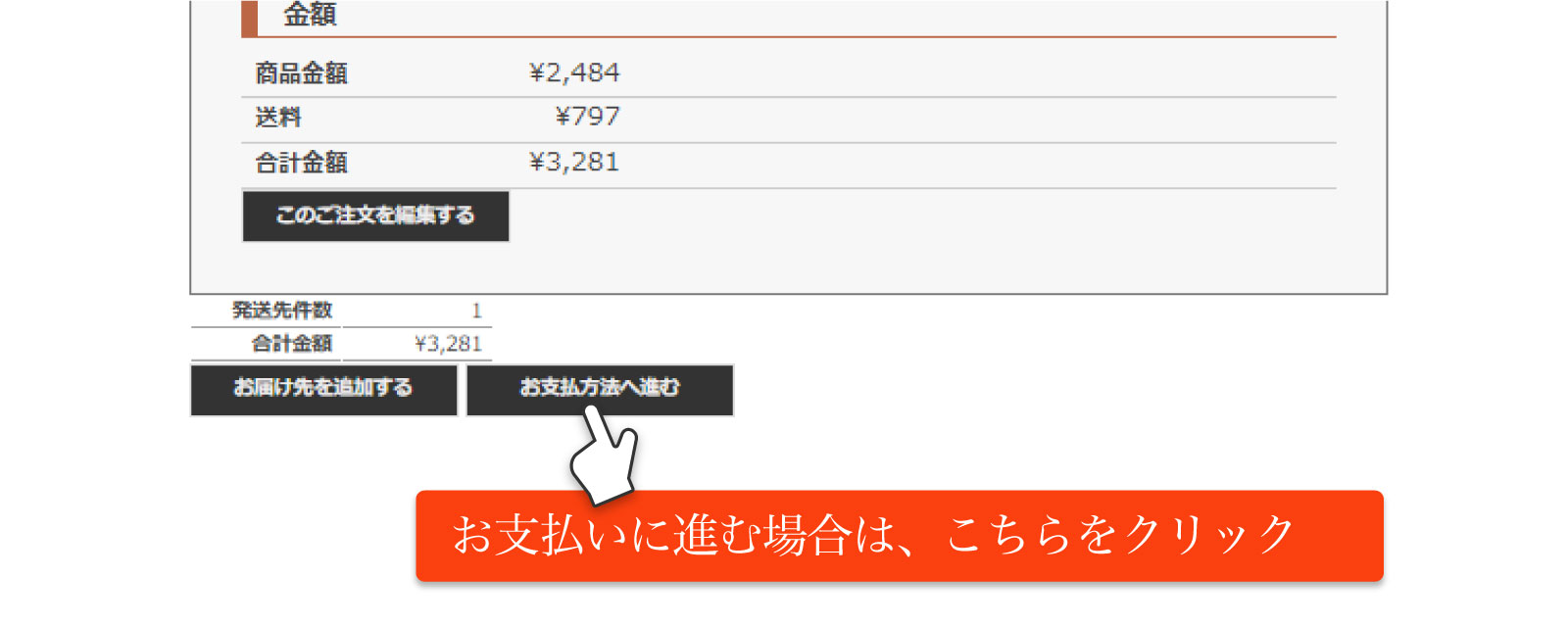
Step 6.お支払方法の選択
お支払い方法を「銀行振込(前払)」「代金引換」「クレジット支払い」から選択してください。項目を選択されますと入力欄が表示されますので、案内に沿ってご入力ください。
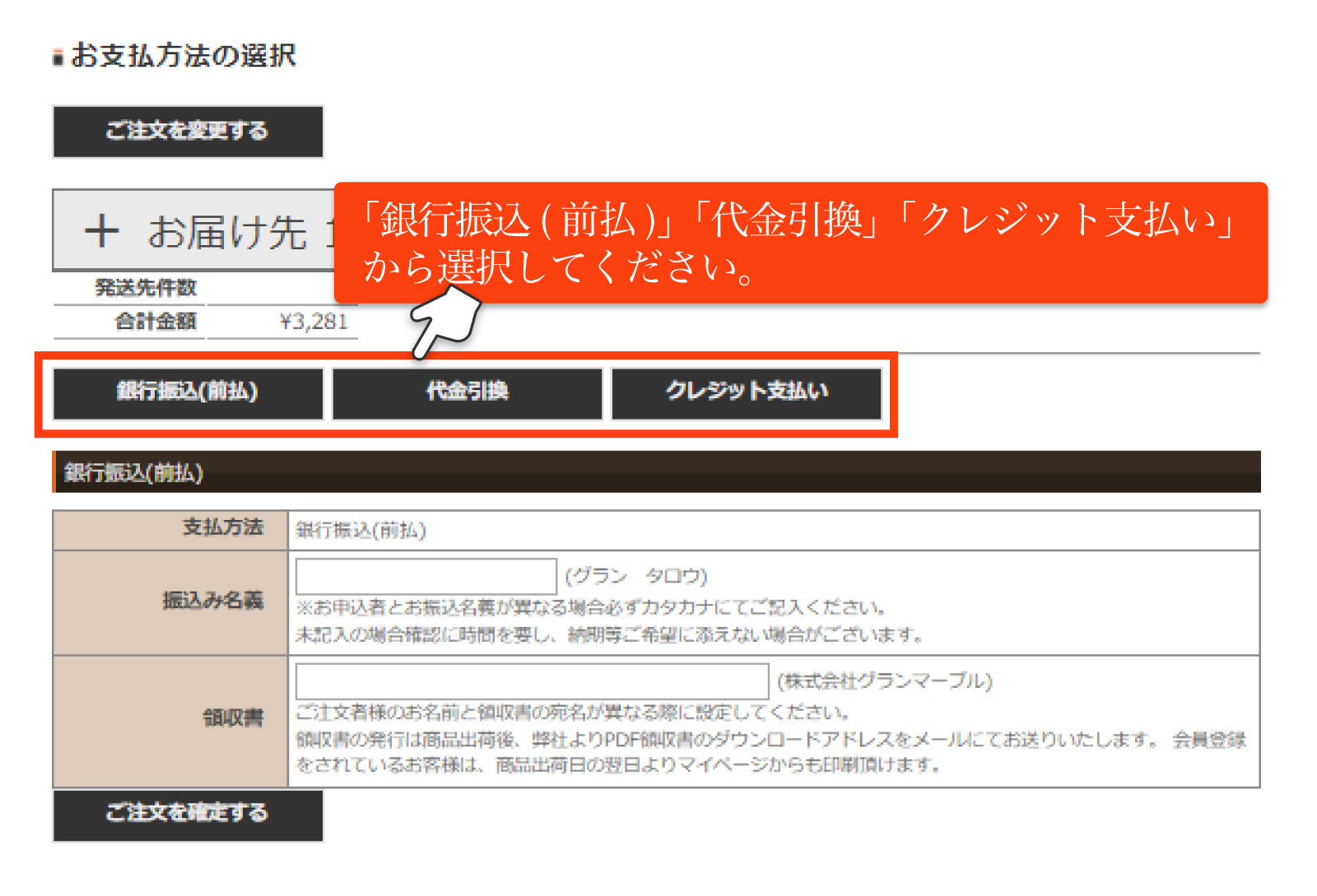
代金引換、入力画面
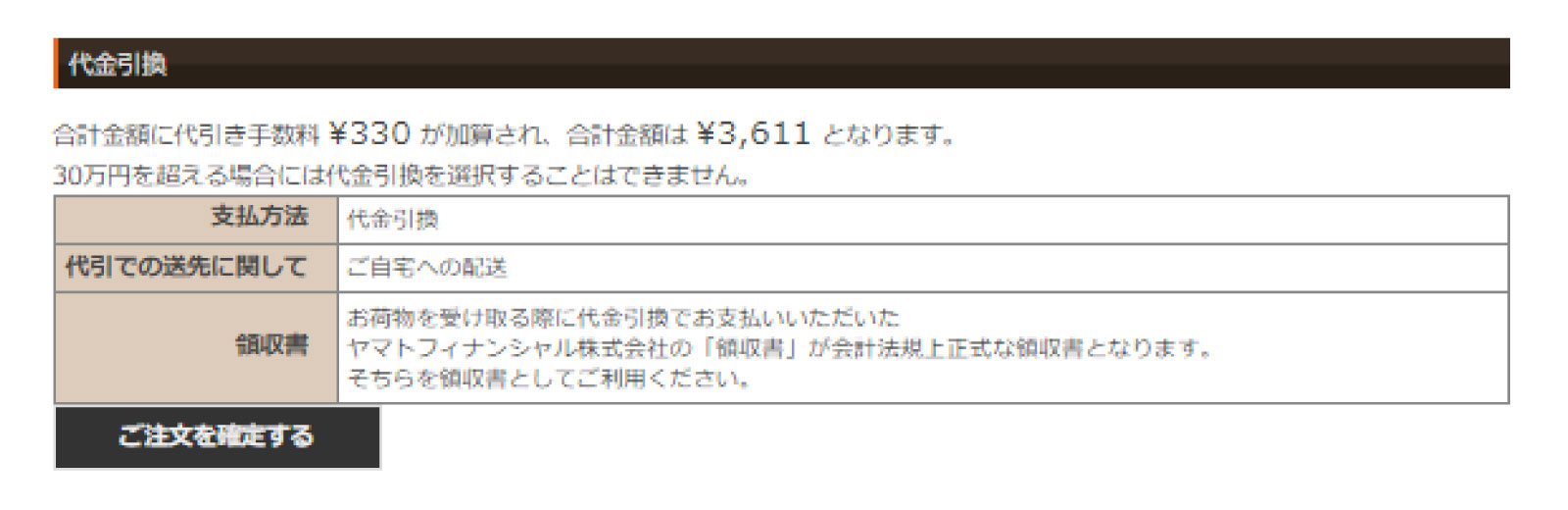
クレジット、入力画面
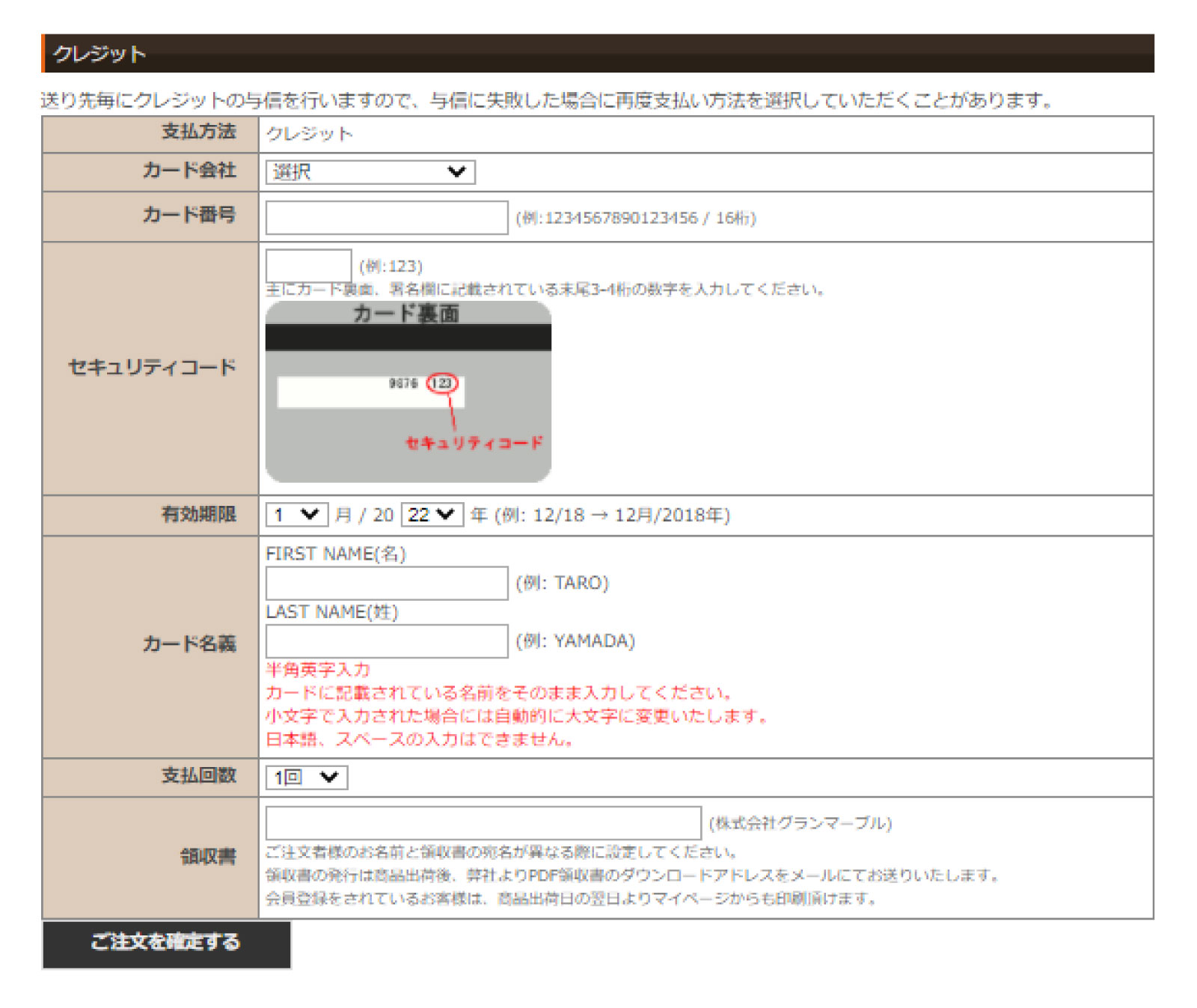
Step 7.ご注文を確定する
「ご注文を確定する」をクリックしていただくと、ご注文完了となります。
下記画面に切り替わります。
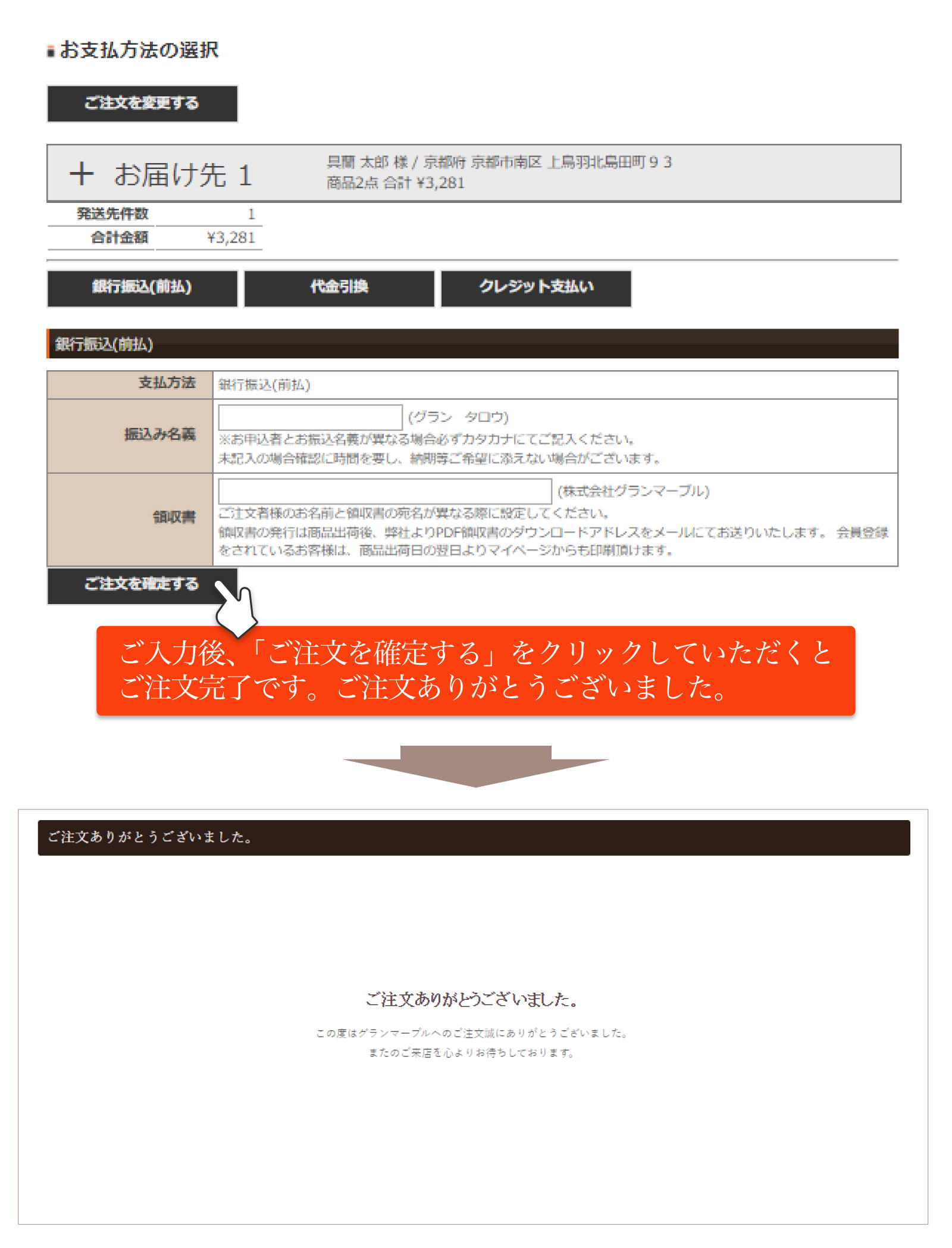
下のリストよりご覧になりたい項目をお選びください。